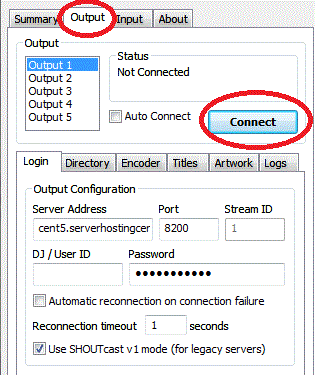How to broadcast to Shoutcast server using Winamp?
Step by step for dummies

Step 1.
For the install On your pc it's very simple download latest version of winamp here (Winamp)
Download Winamp install it first (For Windows)
and Download SHOUTcast DSP Plug-In For Winamp (For Windows)
Once you have installed the DSP, start Winamp, open the preferences(CTRL+P) and click on the DSP/Effects subcategory under the Plug-ins tree. Please refer to the picture below:

f you see "Nullsoft SHOUTcast Source DSP v2.3.2" in the right panel, then you have correctly installed the SHOUTcast Broadcast DSP Plug-in.
Step 2.
Select the "Output" tab at the top of your DSP window. Select "Output 1" under the selection box, and fill in all of the following fields properly.
Address: Here, you need to enter the server IP that was given to you in the welcome email you received. Make sure that you put in the proper server IP, or else you will not be able to connect.
Port: In this field, you need to enter the port that was given to you in your welcome email. It should contain 4 numbers. Once again, this must be set properly or else you will be unable to connect.
Password: Last, you need to enter the encoder (source) password that was given to you in your welcome email. Enter this here, and make sure there are no mistakes. (Common mistakes include using the copy and paste method. There is sometimes a space added during the process that will cause an invalid password error)

Step 3.
Yellowpage setup (streaming server display details)
Click on the "Directory" tab right above where you entered all of the previous information.
If you'd like your server to be listed in the SHOUTcast directory, check the "Make this server public" box, and fill in all of the information below the box in a proper manner.
Be sure to check the "Enable Title Updates" and the two boxes that say "Auto" in
order to show your users the title of the song that is playing.
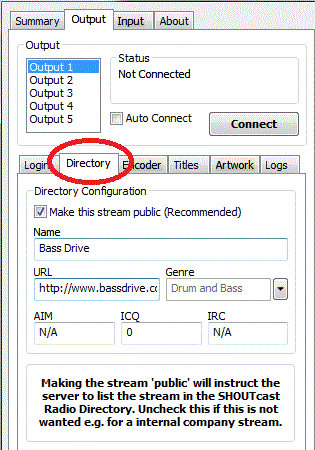
Step 4.
Encoder Settings (select streaming audio format) and Select the "Encoder" tab at the top of your DSP window.
Make sure under the selection box, you have selected "Encoder 1".
The Encoder Type can be set to either MP3 or AAC+, our servers support both.
MP3 audio sounds alright, but is compatible with just about every media player on the market. AAC+ is only compatible with Winamp and Windows Media Player (with a plugin), but sounds much better at lower qualities. Be sure to choose wisely.
In the Encoder Settings drop down, select the bitrate that you ordered from us, and be sure that the line you selected has "Stereo" at the end, so individual sounds will come out of both of your listeners speakers.
Note: If you try streaming at a bitrate higher than what you have ordered you will not be able to stream and your server may shut itself off.
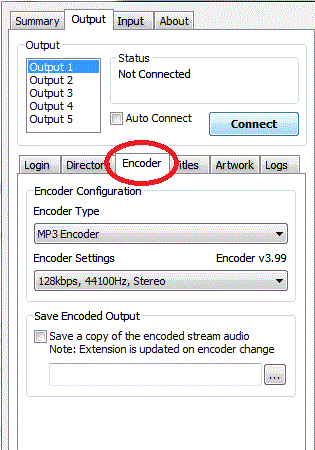
Step 5.
Input settings (select the input audio source)
Select the "Input" tab at the top of your DSP window. Unless you have specific soundcard input settings, or want to talk on your stream, select "Winamp" at the Input Device. As every soundcard is different and individual, we cannot give any tutorials for the Soundcard Input.

Step 6.
Go back to the "Output" tab in your DSP window. Make sure "Output 1" is selected, and then click the connect button. In the status box above the button, it should give a time and then "Sent xxxx bytes".
Congratulations, you have begun to stream audio!
You may now open any Winamp-compatible audio file in your player, and it will stream to our servers.